Assalamu’alaikum......
Kali ini saya akan sedikit sharing ilmu mengenai cara instal
debian wheezy, berhubung saya masih belum terlalu mahir dalam dunia IT, jadi
saya mohon koreksinya bilamana ada kesalahan yang saya sampaikan. Ok kita mulai...!
Kita masukkan CD instaler ke CD Room (atau
anda juga dapat melakukan instalasi media flashdisk). Setelah anda memasukkan
CD installer ke CD Room, restart komputer anda.
Atur boot priority dengan masuk BIOS,
biasanya menggunakan tombol F1, F2, F12, atau Del, sesuai dengan jenis dan
versi BIOS komputer anda. Berikut tampilan dari Phonex BIOS:
Masuk ke tab "boot"
Pastikan boot priority adalah CD, karena
kita akan melakukan instal ulang dengan media CD, caranya anda tinggal arahkan pilihan kepilihan CD kemudian tekan shift dan + atau biasanya dengan F6/F5
Setelah itu tekan F10 untuk menyimpan
konfigurasi dan restart, anda pertanyaan apakah anda akan menyimpan konfigurasi? pilih "yes"
Berikut tampilan saat booting lewat CD, pilih
“graphical install”, hal itu berarti kita melakukan instalasi metode GUI
Pilih bahasa yang ingin anda gunakan saat
instalasi, disini saya menggunakan “bahasa inggris”
Pilih lokasi anda (negara), karena disini
tidak tersedia pilihan Indonesia, berarti kita pilih “other”
Untuk konfigurasi keyboard, kita pilih
model “American English”, karena umumnya keyboard yang tersebar di Indonesia
adalah keyboard model American English (QWERTY)
Kali ini kita diminta untuk mengkonfigurasi
Lan card, disini kita mempunyai dua Lan card dan kita diminta untuk memilih Lan
card mana yang akan kita jadikan sebagai “Primary networks interface”, pilih saja yang ada keterangan "eth 0"
Isikan “hostname” (isikan sesuka hati anda,
ataupun sesuai dengan kebutuhan)
Isikan pasword untuk super user/root
(sesuka hati), super user merupakan seorang user yang mempunyai kewenangan paling banyak dibanding user lainnya
Pilih lokasi tempat tinggal anda, hal ini
akan berpengaruh dengan waktu, yaitu anda berada di daerah WIB, WITA, atau WITA
Ada sebuah pertanyaan yang intinya adalah
memverifikasi apakah kita akan benar-benar membuat partisi baru, pilih “yes”
Kita akun membuat partisi swap terlebih
dulu, partisi ini berfungsi sebagai memori pembantu RAM atau sering disebut
memori virtual. Jadi partisi ini akan menjadi RAM jika sistem menjalankan
sebuah aplikasi yang berat dan menyebabkan RAM tidak bisa menampungnya. Ukuran
dari partisi ini biasanya dibuat 2X ukuran RAM (disini saya menggunakan 4GB)
Pilih saja “primary”, partisi primary
merupakan sebuah partisi yang akan pertama kali dibaca oleh sistem saat
booting. Kelemahan dari partisi ini adalah bahwa komputer hanya dapat menampung
maksimal empat partisi primary, jadi jika kita telah membuat sebanyak empat
partisi primary, kita tidak akan bisa lagi membuat partisi, meskipun partisi
logical. Sedangkan jika kita membuat partisi logical, komputer dapat menampung
hingga 99 partisi
Pilih “beginning”, yang berarti partisi ini
diletakkan pada harddisk bagian atas, hal ini bertujuan untuk mempercepat
proses pembacaan partisi
Selanjutnya kita akan membuat partisi root,
sebenarnya ada banyak sekali partisi di linux, namun untuk pengguna awam disarankan
untuk membuat dua partisi saja, yaitu partisi swap dan root. Pilih harddisk
dengan keterangan “free space”
Terlihat space partisi yang tersisa. Tidak
usah dirubah, karena kita hanya membuat dua partisi. Langsung saja “continue”
Pilih “primary”, karena partisi ini adalah
tempat peletakan system, jadi partisi ini adalah partisi yang wajib dibaca
pertama saat komputer booting
Pilih “bootable flag” untuk
mengaktifkannya, hal ini bertujuan agar komputer menganggap partisi ini adalah
partisi tempat disimpannya file boot loader. Partisi ini jika diibaratkan di
windows merupakan partisi driver C, dimana partisi ini adalah tempat menyimpan
sistem boot loader, dan jangan lupa pastikan di tab "use as" adalah "ext 4 journaling the system", itu merupakan perkembangan terbaru dari ext 2 maupun ext 3
Setelah yakin, pilih “finish partitioning
and write changes to disk” untuk mengahiri pengaturan partisi
Tunggu proses konfigurasi apt, apt
merupakan sistem manajemen paket yang bertugas mengurus instalasi dan
uninstalasi dan penkonfigurasian suatu paket software di distro turnan Debian.
APT mempermudah proses manajemen paket di GNU/Linux dengan mengotomatiskan
penerimaan, pengkonfigurasian, penginstalan, dan pembuangan software, baik yang
bertipe binary maupun souce code
Disini kita ditanya apakah kita akan mengirimkan pesan bug kepada para pengembang debian, jadi jika kita memilih "yes" dan sewaktu-waktu komputer kita terjadi kesalahan, sistem akan otomatis mengirim pesan kesalahan kepada para pengembang debian. Pilih “no”
Karena kita akan menginstal Debian dekstop,
centang pada “Debian desktop environtment” dan “standart system utilities”,
kemudian “continue”
Disini proses instalasi software berlanjut.
Proses ini merupakan proses yang paling lama, jadi hal ini memerlukan kesabaran
anda
Berikut tampilan grub boot loader setelah komputer melakukan
booting, pilih “Debian GNU/Linux, with Linux 3.2.0-4-686-pae” untuk masuk ke
sistem debian anda
Disini kita lihat nama rosid, yang tadi kita
daftarkan sebagai username, silahkan masukkan pasword anda untuk menikmati
sistem operasi open source baru anda.
Sekian yang dapat saya sampaikan, semoga sedikit ilmu
tersebut dapat bermanfaat, dan saya mohon koreksi dari anda. Apabila terdapat
suatu kesalahan, saya sangat mengharapkan komentar anda. Terimakasih dan
Wassalamu’alaikum.......














































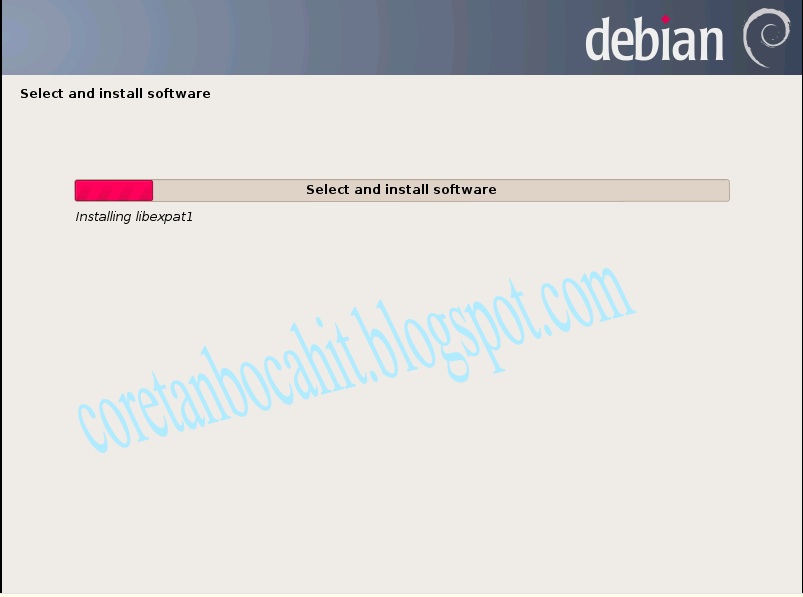










Tidak ada komentar:
Posting Komentar
Komentar